En este artículo te guiaré paso a paso en cómo crear presentaciones con Visme. Si no conoces Visme, te cuento que es una plataforma que vale la pena tener en cuenta. Se trata de un sitio completo donde puedes crear presentaciones, infografías, gráficos, documentos para imprimir y también ebooks.
En esta entrada me quiero centrar en uno de los usos que seguramente más le interesará a los estudiantes: la creación de presentaciones.
No debe haber nada más aburrido que un Power Point, (o un Google Slides). Si bien Visme sigue con la idea de estas herramientas, le añade a través de plantillas un diferencial que lo hace mucho más interesante a la hora de crear el material y más entretenido para los oyentes.
Crear presentaciones con Visme
Lo primero que necesitas para utilizar Visme es crear una cuenta. Es completamente gratuito. Cuando ingreses a Visme verás que tiene planes premium que habilitan a crear algunos tipos de materiales extras. También verás que hay recursos que son pagos. Pero para todo lo que veremos en este artículo, se puede utilizar la versión gratuita.
Para crear una nueva presentación debemos ir a la opción Create, que se encuentra en el menú de la izquierda.
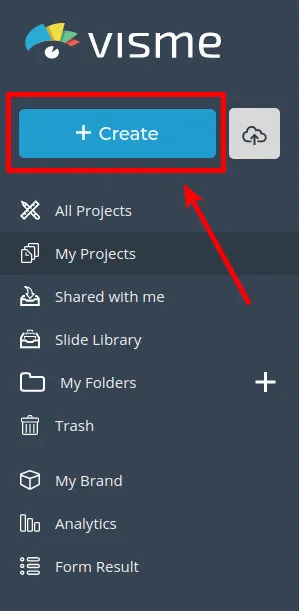
Lo siguiente que tenemos que hacer es seleccionar qué tipo de material queremos crear. En este caso, por supuesto, será una presentación.
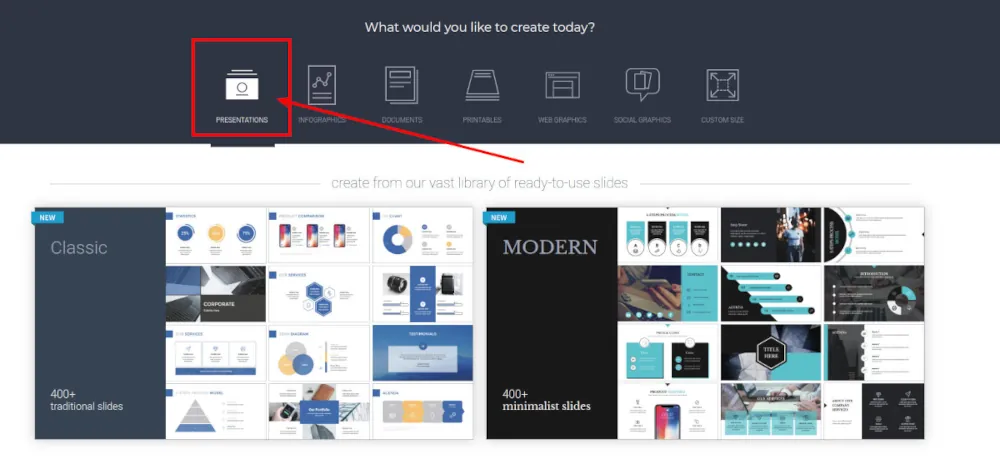
Al mismo tiempo debemos seleccionar qué plantilla utilizar. Verás que aparecen algunas que son gratuitas y otras premium. Lo interesante es que hay muchísimas para elegir y cada una de ellas se adapta para distintas necesidades, manteniendo siempre un excelente nivel estético. Esta es una de las principales ventajas que tiene Visme.
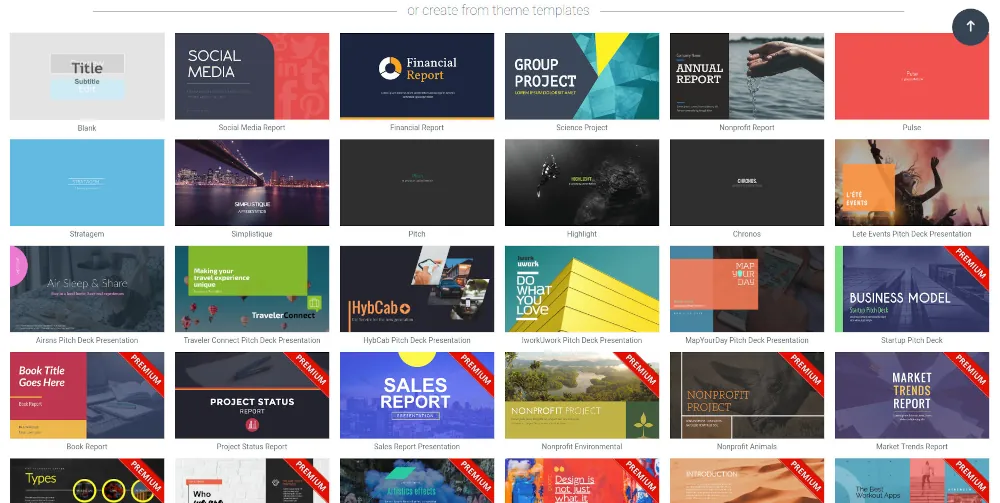
Una vez que sabemos cuál es la plantilla que queremos utilizar, si nos detenemos sobre ella con el cursor, tendremos dos opciones disponibles: preview y edit.
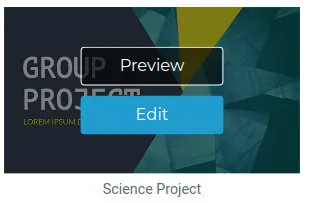
Si seleccionamos Preview, vamos a pasar a una vista previa, donde podremos ver cómo es la estructura de la presentación. De esta forma, lograremos determinar si realmente se adapta a lo que necesitamos o no.
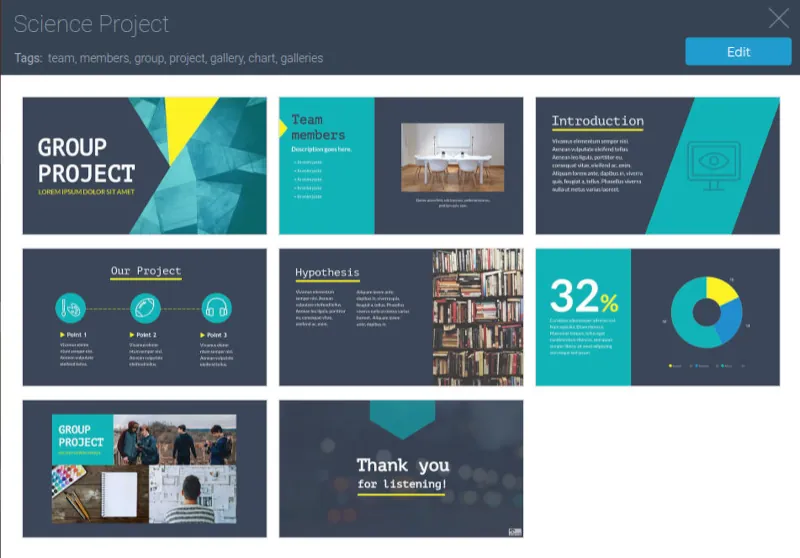
Si seleccionamos Edit, pasamos al modo de edición.
Modo de edición de presentaciones en Visme
La idea de utilizar una plantilla es no tener que crear desde cero una presentación. Si bien esto es posible, conviene aprovechar las ventajas de todas las plantillas que tenemos a disposición.
Veamos cómo es el modo de edición de presentaciones de Visme. Aquí será posible crear y editar la presentación para darle la forma y el contenido que necesitemos.
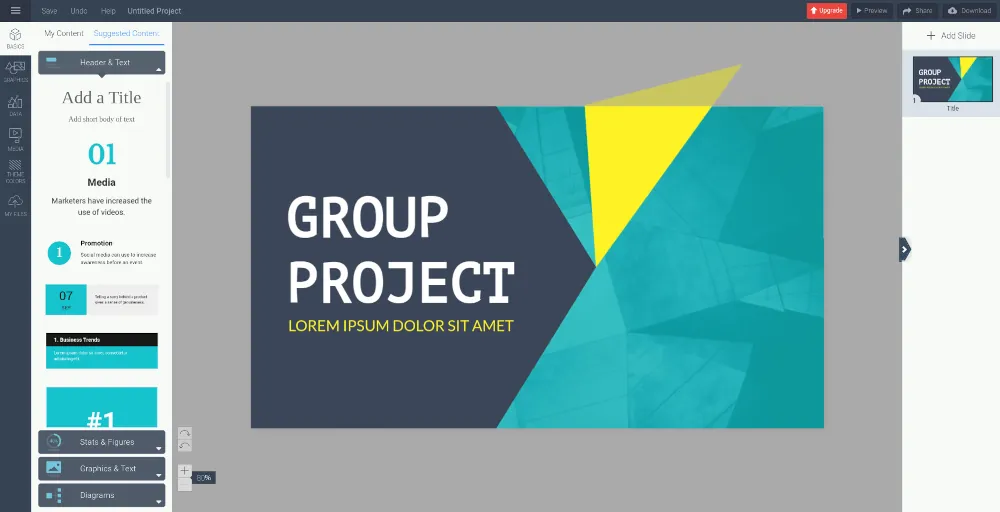
Seguramente te resultará familiar, puesto que mantiene el mismo estilo de interfaz que tienen herramientas como Power Point y Google Slides.
Hay un área de trabajo principal. Una barra a la izquierda con elementos para agregar. Una barra a la derecha con los slides. En el área de trabajo hay herramientas para hacer zoom.
Cambiar el título del proyecto
Lo primero que tenemos que hacer es ponerle un nombre al proyecto, para luego poder identificarlo. Esa opción está en la barra superior. Debemos cambiar el «Untitled Project» por el nombre de nuestro proyecto.
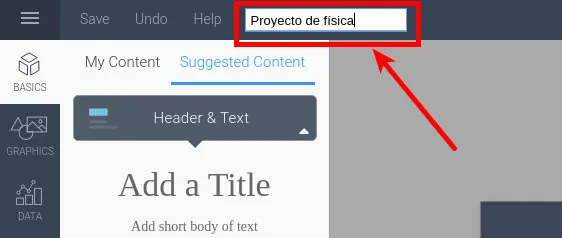
Cambiar el tema y los colores de la presentación
A continuación, te recomiendo que elijas el esquema de colores que mejor se adapte a tu proyecto. En la barra de la izquierda es posible determinar esto. Tan solo selecciona Theme Colors y luego elige la paleta de colores que más te guste. Al ir seleccionándolas irás viendo cómo queda la presentación. Así que prueba y elige la que mejor quede.
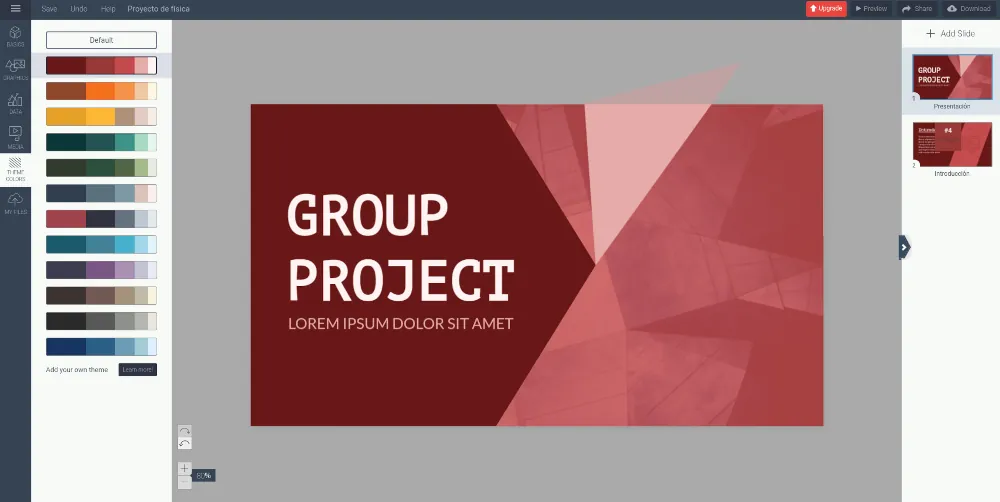
Agregar nueva diapositiva
Para crear una nueva diapositiva hay que ir al menú de la derecha y seleccionar Add Slide.
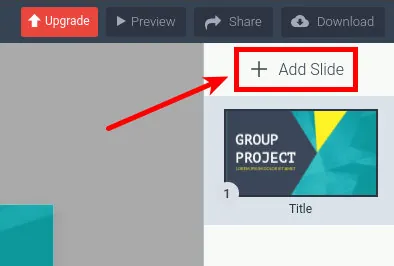
A continuación, aparecerán los tipos de diapositiva que se pueden agregar para este tipo de presentación. Hay diapositivas de todo tipo. Algunas pueden ser útiles para secciones estándar de la presentación. Otras se potencian mejor cuando muestran gráficos. Otras son más útiles para mostrar procesos. Elige la que creas que es más conveniente para el contenido que deseas mostrar.
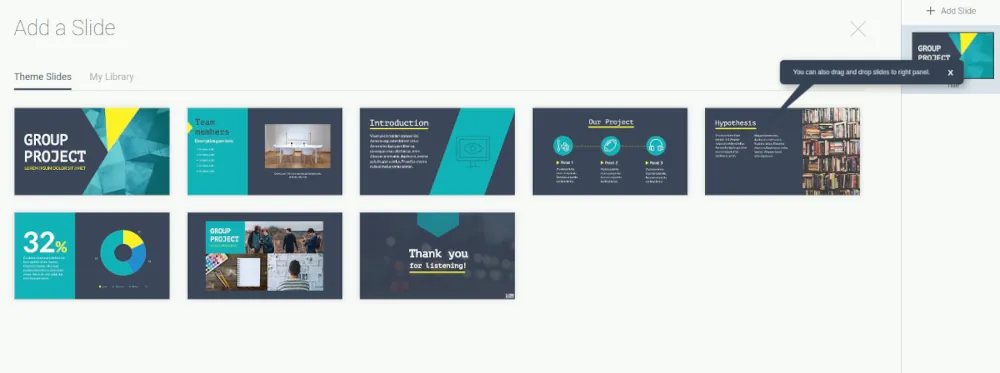
Para agregar una diapositiva, arrastra la que quieras y ponla debajo de la que ya tienes. Podrás hacer esto todas las veces que necesites para agregar la cantidad de diapositivas que quieras.
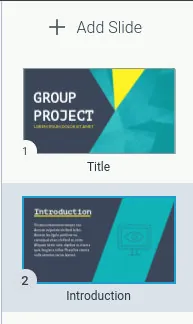
Puedes cambiar el nombre de las diapositivas al seleccionar el texto debajo.
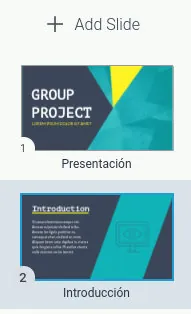
Agregar y modificar contenido
Una de las opciones más importantes a la hora de crear una presentación es agregar y modificar contenido. En Visme esto es bastante intuitivo.
Hablamos de contenido y no de texto porque cada presentación tiene formatos de contenido preestablecidos. Por supuesto que hay texto, pero también hay recuadros, secciones y frases. Estas son una especie de sub plantillas que hacen que crear una presentación resulte un proceso rápido. Por supuesto que cada uno de estos contenidos mantienen el estilo de la presentación principal.
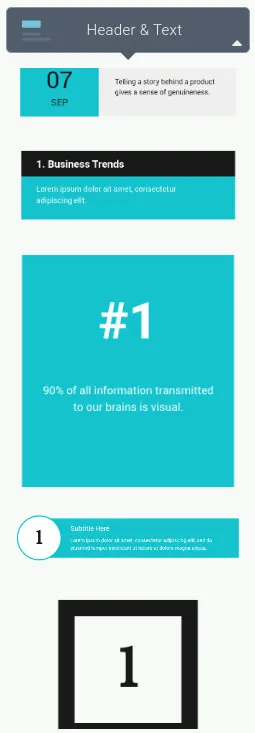
Para agregar contenido a una presentación, basta con arrastrar desde la barra izquierda el tipo de texto que necesites al área de trabajo.
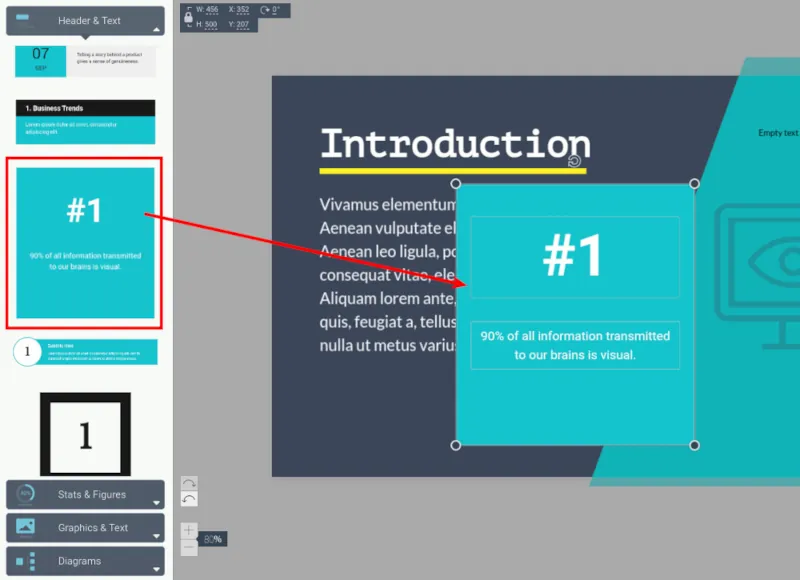
Una vez allí, es posible editar el contenido para ponerle la información que necesitemos. Podrás apreciar que cada parte de estos tipos de contenido que maneja Visme es completamente editable. Al hacer doble click sobre alguna de estas partes podremos pasar al modo de edición.
Lo primero que podremos hacer es cambiar el texto y poner lo que necesitemos.

Allí podremos modificar el tipo de letra, el tamaño, el color, la decoración, el espaciado, el color de borde y de relleno, entre otras opciones avanzadas.
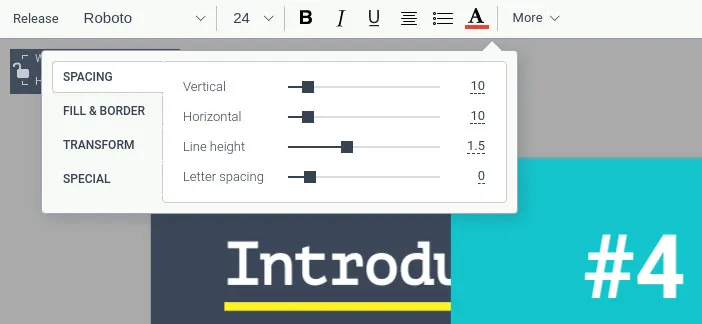
Si bien tener a disposición todas estas opciones es algo ventajoso, es recomendable seguir los lineamientos de la plantilla principal que elegimos al principio, para no romper con el diseño estético de la presentación.
Tipos de contenido en Visme
¿Qué tipos de contenido permite agregar VIsme? Además de los formatos de titulares y texto, que son los más comunes para las presentaciones, se pueden agregar otros más.
Si bien estos varían según el tipo de presentación elegida, hay de estadísticas, gráficos con imágenes, íconos y diagramas. Es cuestión de explorar los contenidos disponibles para determinar cuál puede funcionar mejor con lo que estamos intentando transmitir en nuestra presentación.
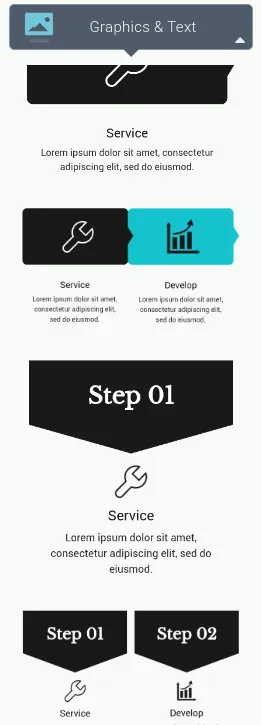
Opciones de elementos
Cada tipo de contenido, gráfico, ícono o lo que agreguemos al área de trabajo constituye un elemento de Visme. Por lo tanto, tiene algunas opciones disponibles asociadas. Las que quizás más nos interesen serán las de copiar, pegar, duplicar y ordenar.
La opción de ordenar (Arrange) es fundamental para poder definir qué elemento tapa a cual.
Todas estas opciones están disponibles haciendo click derecho sobre cualquier elemento en el área de trabajo.
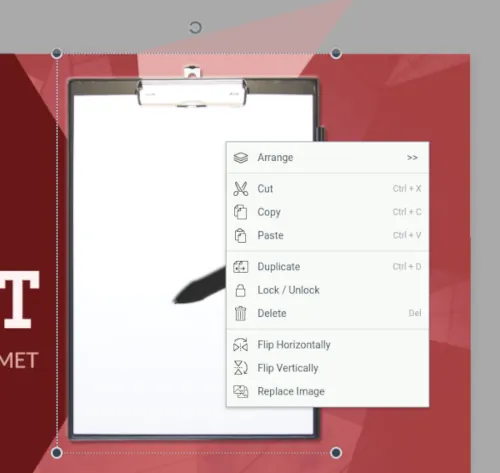
Agregar gráficos a la presentación
Visme viene con una gran cantidad de íconos para instertar. A estos íconos deberíamos llamarlos cliparts, porque en realidad es lo que son. Es decir, se trata de gráficos vectoriales que pueden escalarse al tamaño que necesitemos.
En la barra izquierda debemos acceder a Graphics y luego marcar arriba Icon & Shapes.
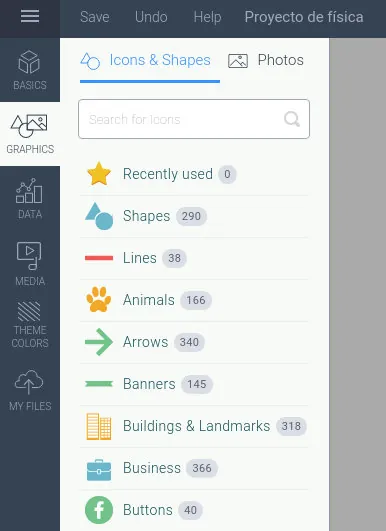
Luego, seleccionamos alguna de las categorías que nos interesan.
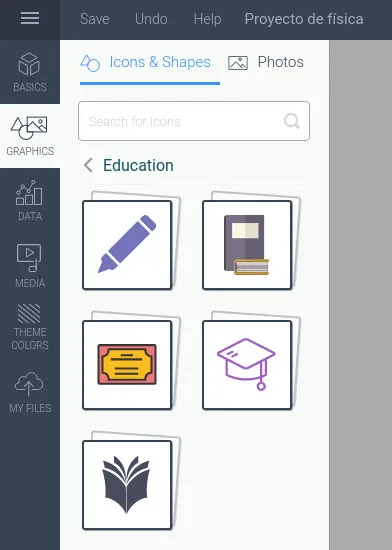
Por cada uno de estos recuadros con íconos que vemos, tendremos dentro, muchos gráficos para elegir.
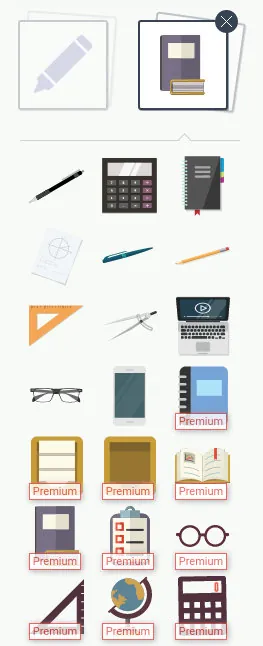
Lamentablemente la mayoría de estos son para la versión premium de Visme.
Para agregar uno de estos gráficos solo hace falta arrastrarlo al área de trabajo. Allí descubriremos que es posible modificarlos.
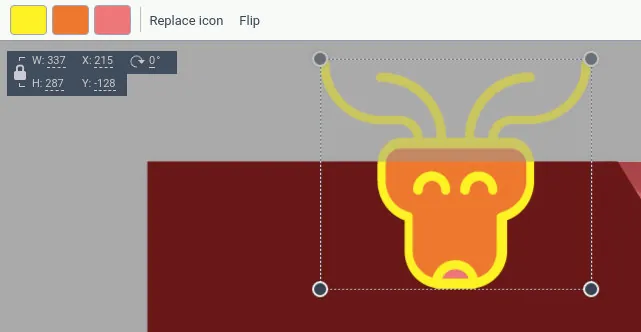
Agregar imágenes a la presentación
También es posible agregar imágenes. Visme trae una gran biblioteca de imágenes y lo combina con un buscador. En total, hay más de 500.000 fotos gratuitas para buscar e insertar.
Para insertar una imagen hay que acceder a Graphics en el panel de la izquierda y luego a Photos. Debajo aparecerá el buscador.
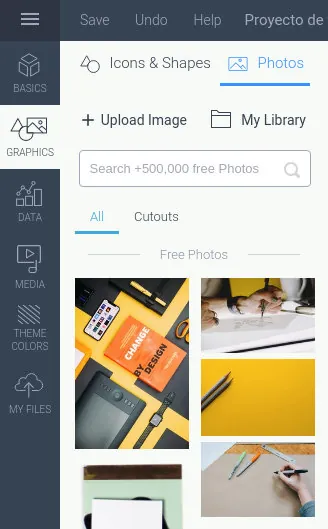
Visme tiene dos categorías de imágenes. Por un lado «All», que muestra imágenes completas. Por el otro, «Cutouts» que son imágenes recortadas.
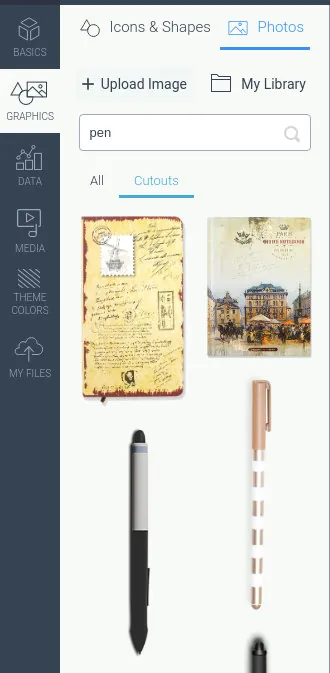
Arrastrando al área de trabajo es posible agregar estas imágenes a la presentación.

Por supuesto que también se pueden subir imágenes propias. Pero cuidado aquí con no pasarse del límite de espacio que Visme impone a las cuentas gratuitas.
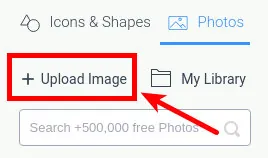
Agregar gráficos de datos
A continuación viene una funcionalidad de Visme que es genial. Esta herramienta permite agregar información de datos, y cada uno de estos datos es configurable.
El que más te puede interesar es el de mapas. No importa el país en el que te encuentres, seguramente estará ese mapa disponible y además será editable.
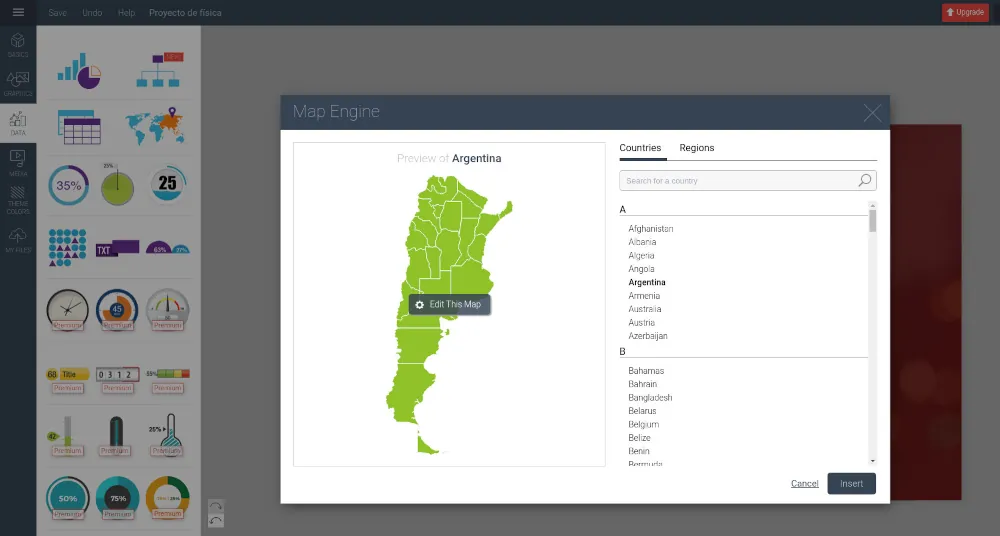
Por razones de espacio no puedo explicar todos los tipos de gráficos de datos que hay en Visme. Necesitaría todo un artículo para hacerlo.
imagino que con esta funcionalidad te darás cuenta que Visme es mucho más que una simple herramienta para crear presentaciones.
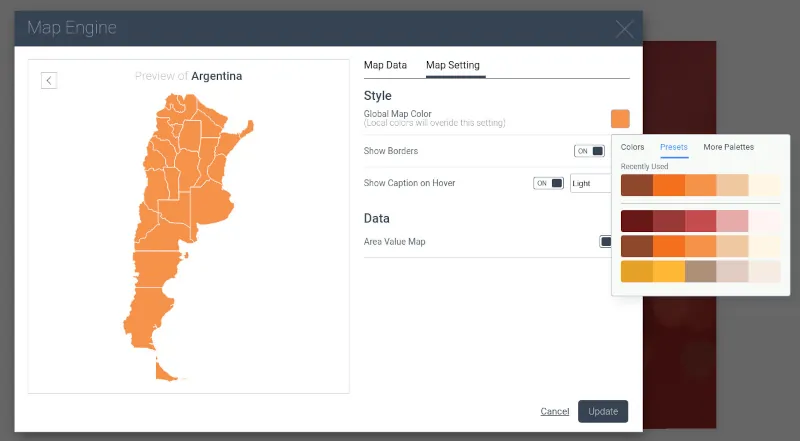
Introducir video y multimedia
Como no podía ser de otra manera también es posible insertar material multimedia, incluyendo videos. Con la opción Media, en el panel de la izquierda, se puede seleccionar un video, audio o un fragmento de código embebido.
La opción de video acepta enlaces de YouTube y Vimeo, que son las plataformas de video más populares.
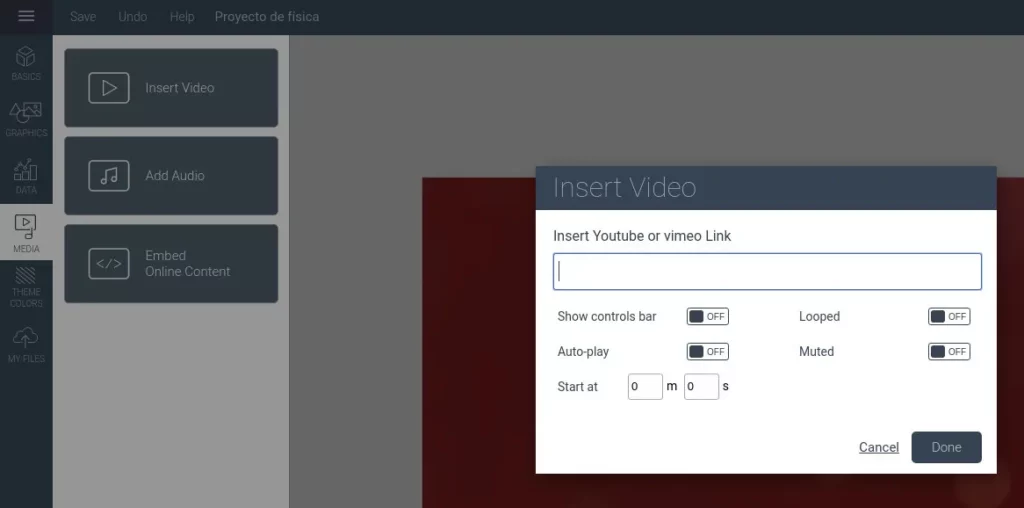
Así que si necesitas insertar video en tus presentaciones, Visme te de esa posibilidad.
Ver presentación
En la esquina superior derecha se encuentra la opción de vista previa para ver cómo queda la presentación.
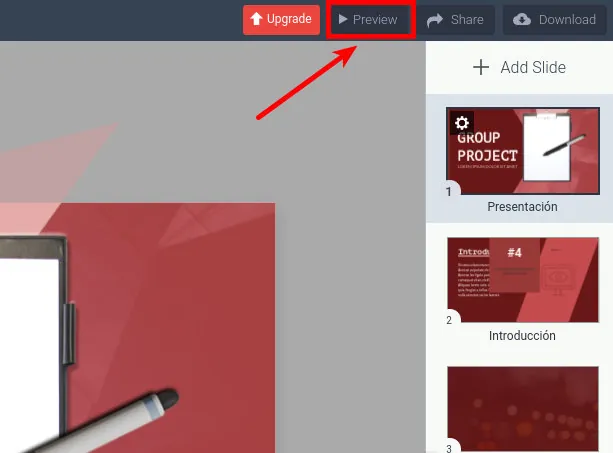
Por tener la versión gratuita, la presentación se verá con la marca de Visme.
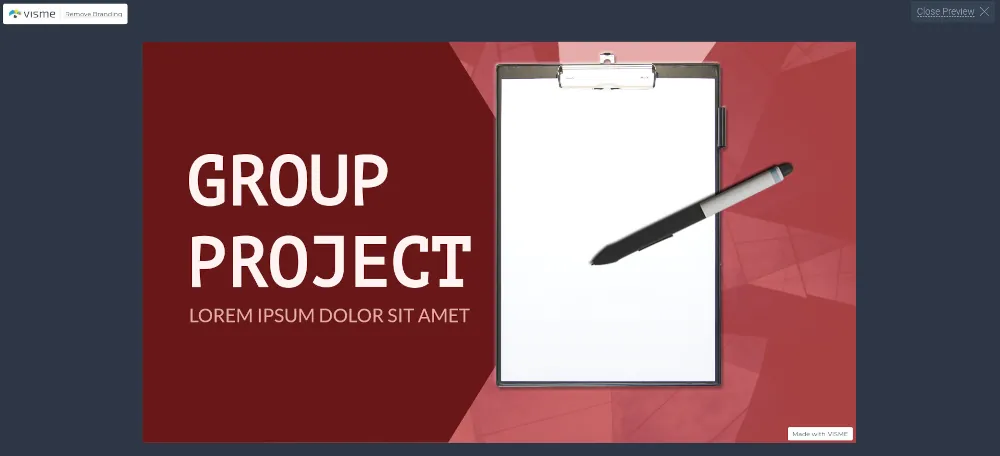
Resumiendo
Hasta aquí hemos llegado con este tutorial sobre crear presentaciones con Visme.
Como has podido apreciar, Visme es una herramienta completa que aporta mucho en calidad estética y también brinda muchos recursos extra para poder crear presentaciones mejores que con Power Point o Google Slides. Incluso sobre Prezi, que es también una interesante opción.
Si eres docente o trabajas en una escuela, considera la opción Premium. Sin dudas es una valiosa inversión.
Espero que este tutorial te haya sido de utilidad. Si estás preparando una presentación importante, te recomiendo el artículo sobre libros para aprender a hablar en público y realizar presentaciones. Si no te gusta mucho leer y prefieres los videos online, te recomiendo estos cursos de oratoria.
Más contenido en Mentes Liberadas
Esto ha sido todo por este artículo. Espero que haya sido de tu agrado.
Te invito a que sigas a Mentes Liberadas en las redes sociales. Estamos en Facebook, Instagram, Pinterest y X.
También te puedes suscribir a nuestro newsletter para recibir las novedades del sitio en tu correo electrónico.
Encuentra recursos descargables para la escuela y la universidad en la Tienda de Mentes Liberadas. Allí encontrarás planificadores, plantillas de estudio, mapas y muchos otros recursos.
Gracias por tomarte el tiempo de leerme.
Te espero en el próximo artículo de Mentes Liberadas.





Hola. Gracias por el artículo, es muy interesante. Estoy intentando hacer una presentación y tengo algunas dudas. Sobre todo para la animación, ¿Me podría decir si es posible controlar la animación de objetos con click en vez de con tiempo?
Muchas gracias, un saludo.
Hola, Obdulia.
Es posible cambiar las transiciones entre diapositivas a través de clicks. No sé si es posible hacerlo con cada elemento que se pone en la presentación. Habría que investigar en la documentación de Visme.
Saludos
Hola!! Muy útil la información, quería saber como hacer para descargar una plantilla que he modificado de forma online desde la página visme, muchas gracias!!
Hola, Agostina.
Visme tiene una opción para descargar tus trabajos. Está en la esquina superior derecha y al hacer clic allí, puedes elegir en qué formato descargar tu trabajo.
Saludos